一、安装Vmware workstation
- VMware Workstation Pro:可以同时运行多个虚拟机,针对的是需要全面虚拟化能力的专业用户,包括开发者、IT专业人员等
- VMware Workstation Player只能同时运行一个虚拟机,更适合个人用户以及教育环境用于运行单个虚拟机。
我们下载pro17版(注意请安装这个最新版本VMware-workstation-full-17.5.1-23298084.exe,否则可能会导致不支持ubuntu最新)

https://www.vmware.com/products/workstation-pro.html

下载安装到windows系统

下载完毕后,点击安装(只有两处注意一下,其他步骤默认就行)

走到这里,去掉这两个勾选,其他步骤都默认

永久激活秘钥请问v信:tutu19192010获取

二、安装Ubuntu
2.1 Desktop与Server版的选择
进入官网-》点击Products-》可以看到有Dekstop与Server两个版本
从名字上看,Ubuntu Desktop和Ubuntu Server二者的区别好像只有说一个有图形桌面,另外一个没有,但是除了图形界面之外,其实二者还有很多其他的区别。主要区别如下:
- 预设的应用和工具不同:Ubuntu Desktop版预设了很多用于桌面环境的应用,如办公软件、媒体播放器等。而Ubuntu Server版则预置了面向服务器运行所需的一些服务和工具,比如网络服务、数据服务、邮件服务等。
- 更新和安全策略上的差异:Ubuntu Server针对企业需求,其安全更新策略长达5年,比桌面版的更新策略要长。
- 性能配置上的区别:Ubuntu Server会有更精简的配置,以保证服务器运行的性能和稳定性。它去除了不必要的桌面环境,从而降低了系统的资源需求。
因此,虽然Ubuntu Desktop和Ubuntu Server在系统核心上是一样的,都是基于Linux内核的操作系统,但如果是要安装到服务器上,还是推荐server,哪怕你说你的服务器上也想用桌面(ubuntu的桌面对性能影响不大)你也可以后续安装
总结:
服务器还是推荐安装server版,应用它初始化配置好了很多符合服务的配置或包。
但即便你安装了server版,你依然可以执行apt-get install ubuntu-desktop指令就可以安装桌面(功能上等价于Desktop版本)。
一样的道理,个人电脑虽然更推荐安装desktop,但你就不听建议,你就非要把desktop版安装到服务器上,其实也可以用
因为内核都一样,无非是你需要自己补充安装server版本上的包(比如 email server, ssh server 之类的),完成一些额外的性能或安全类配置。
2.2 镜像下载
安装server版镜像



点击完毕后,等5s左右,会开始下载
往下翻的话,也可以找到其他LTS版

============》如果你想安装desktop版,那点击desktop进入页面后,往下拉一点

2.2 国内镜像站
国内镜像站:https://mirrors.tuna.tsinghua.edu.cn/

2.3 安装ubuntu server版22.04.4
(1)创建一台虚拟机
打开vmware workstation-》创建虚拟机

使用默认,点击下一步

使用默认,点击下一步

选择稍后安装操作系统

客户机操作系统默认linux,版本要选择为Ubuntu 64位

虚拟机路径修改为你想要的位置

cpu默认2核够用,后续也可以改,所以下一步就行
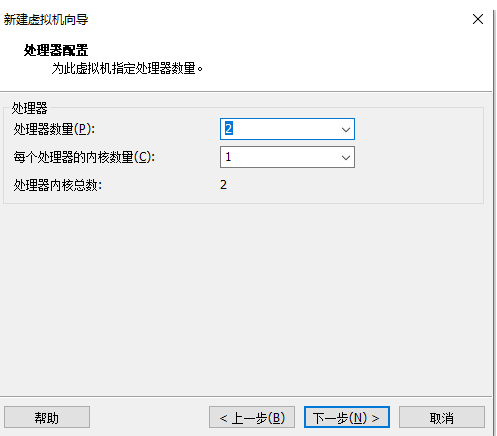
内存看你机器的情况,最开始小一点

初学者:建议直接桥接网络即可,你完全不用纠结这个问题,我们只是用vmware workstation这个软件而已,怎么简单怎么来,哪怕是后期你不是初学者了,你依然可以用桥接网络。网络之所有有一些人罗里吧嗦教你vmware workstation的其他网络模式,比如用NAT,通常是因为培训机构一个班级里有很多同学,大家都用桥接的网,网络里的地址会冲突,所以采用NAT。而你就自己一个人玩,听我的,先别管什么乱七八遭的东西,用桥接就行。后面熟练了再说其他的
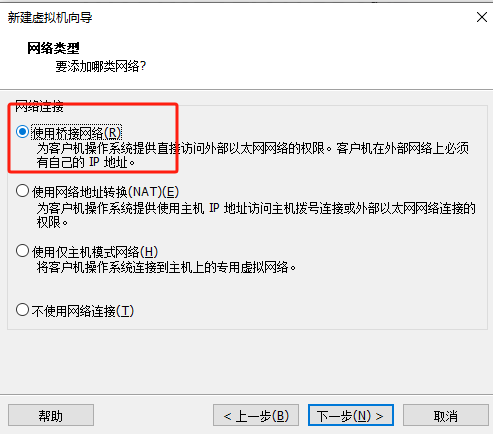
默认,点击下一步

默认点击下一步

默认20G就行,勾选单个文件

然后下一步下一步完成即可
(2)选择镜像并启动
ubuntu-22.04.4-live-server-amd64.iso
选择镜像:相当于为机器插入了一块u启,或者安装系统的光盘

确定后,点击开启虚拟机-》Try or Instal了Ubuntu Server -》回车即可
鼠标点击虚拟机界面即可进入虚拟机,键盘鼠标输入都对虚拟机有效
ctrl+option让键盘鼠标的焦点推出虚拟机
点击虚拟机选项卡,输入ctrl+r重启
(3)安装
1、安装过程的提示语言:选English
English:美式英语
English (UK)"英式英语

2、键盘布局默认就行,回车下一步

3、选择安装类型:上下键选择,空格选中
Ubuntu Server:默认安装包含一组精心策划的程序包,这些程序包为操作服务器提供了舒适的体验
Ubuntu Server(minimized):该版本经过定制,在不希望用户登录的环境中具有较小的运行时占用空间
Search for third-party drivers:搜索第三方驱动程序
如果你是服务器安装选minimized,学习的话选择sever就行

4、网络设置,done默认就行(启用DHCP,DHCPv4即dhcp获取的ip,安装过程需要网络,安装完成之后,我们再修改IP地址都可以)

5、不使用代理,Done

6、默认是从官方源安装,会比较慢,
你可以改为国内源,比如:163的源:http://mirrors.163.com/ubuntu/
这里我就默认Done了
7、选择ustom storage layout #自定义分区
上下键选中,然后点击done

8、上下键选择要分区的磁盘,注意选择free space,这个才是你要分区的空间,选择添加GPT分区

swap分区: 这个分区作为系统在RAM不足时的备份储存。一般来说,如果你的系统内存大于或等于8GB,你可以配置一个与内存容量相等的swap分区,如果内存小于8GB,一般是内存的1.5-两倍。

/boot分区:这个分区用于存放启动加载器和内核的信息。500M应该足够了。

/根分区,不填大小,默认剩余所有
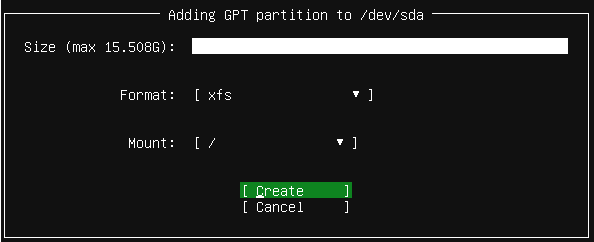

选择done,选择continue
9、安装过程中一定要创建一个普通用户
Your name:你的全名,系统可以将你在此处输入的信息用于初始化一些服务。比如,默认的终端提示符可能会展示这个名字,并且某些预装程序可能也会使用这个名称。
Your server’s name:这是你的服务器名称(也称为主机名)。
Pick a username:指定普通管理员用户,而非超级用户

10、Ubuntu Pro是针对企业和商业用户的一种付费Ubuntu版本,它在常规的Ubuntu基础上提供了一些额外的企业级特性。
跳过即可

11、安装ssh服务端,下面Import SSH identity 默认选 NO就可以,选择Done 回车

12、选择软件包,我们学习阶段就不选了,后续还可以自己安装,直接done即可
选择适用于您的Ubuntu系统的可用特性软件包列表。它们将与Ubuntu服务器安装一起安装。使用SPACE选择或取消选择它们。按ENTER查看快照应用程序的更多详细信息。这是可选的,您以后也可以这样做。

13、安装中
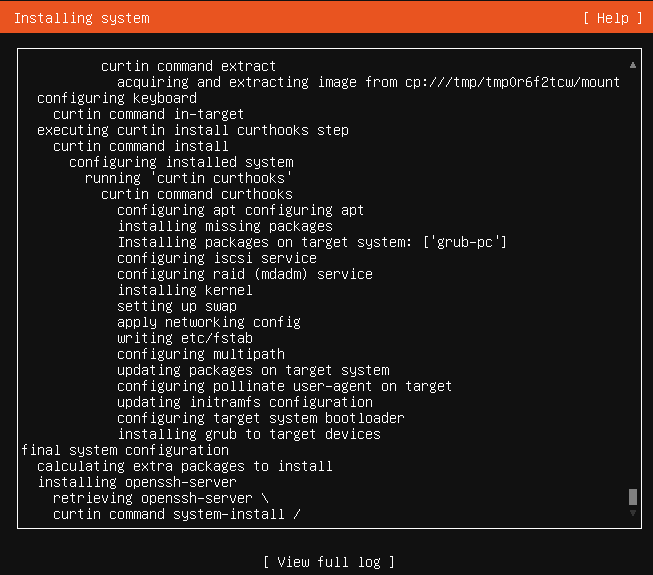
14、安装完成后,选择Reboot重启系统
一会提示完成,重启即可

15、输入账号egon、密码1,登录


三、安装完的一些初始配置
设置root密码
防火墙
ssh默认禁用了root远程登录(练习可以这么做)
ip地址原来的样子

配置文件解析
生效

报警告可以忽略,不影响你的配置
关于警告:WARNING:root:Cannot call Open vSwitch: ovsdb-server.service is not running.
netplan启动时会有对该组件是否安装的测试检查,没有就抛警告。我们的配置文件中根本没有
配置使用vswtich,所以该报警忽略即可
修改主机名
ubuntu安装完毕后,因为我们安装的是server版,之前我们说过即便是server版也可以安装桌面,我们可以尝试一下